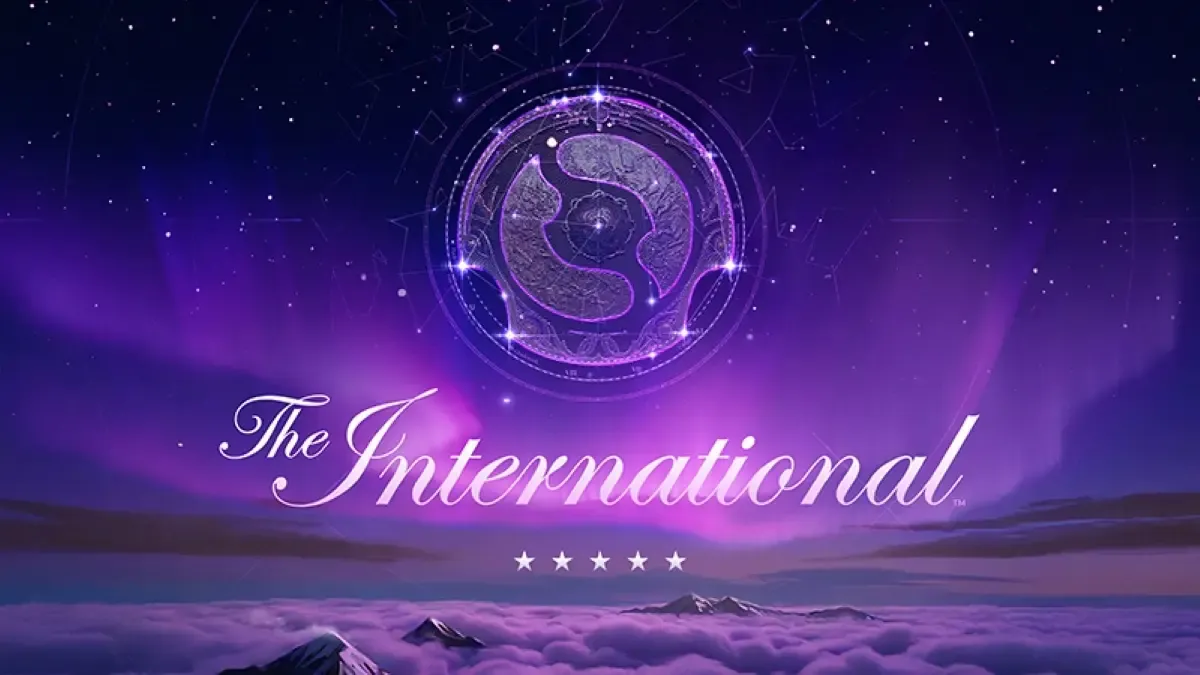It is now possible to set up trade requests here at GosuGamers! You make up an offer out of the items available in your inventory, and state what you want in return for those. Other users can then respond to it. It is all really simple.
About two months ago, we launched the item index where you can browse the various Dota 2 and CS:GO items in Steam. You can also load and browse your own inventory through that. The system will automatically give you an estimation of how much each individual item is worth as well as the value of your entire backpack. You may choose yourself if you want that information public or not. Here comes the next extension, using those items to trade with other users for other items.
To find ongoing trades (by yourself or others) click "Trading" in the navigation. There you will find a list of active trades, to respond to a trade click the "Details" button for said trade. To begin trading you will need to connect your Steam account with GosuGamers and you will also need to change your inventory to public, which can be done by logging in at steampowered.com and opening your settings.
At the new page, the options you have is send the owner of the trade a message or view his/her inventory. Both the message function and the inventory is still within the GosuGamers platform. Also note the comment section below the trade, where you can post things such as counter-offers or general negotations.
You may also open the attached Steam Trade link by clicking "Trade! Lanch Steam". You will then be redirected to Steam's web platform, asked to login using your Steam credentials (if not logged in already) and suggest a Steam trade offer towards the person who requested the transaction to begin with.
 At the Steam trade offer, you can select which items you are offering through "Your inventory" and then what items you request for your offer by clicking "Their inventory". Once the offer is made, the other user can then accept or deny it in his Steam client.
At the Steam trade offer, you can select which items you are offering through "Your inventory" and then what items you request for your offer by clicking "Their inventory". Once the offer is made, the other user can then accept or deny it in his Steam client.
By going back to the main trading page, you can also of course Add a trade offer yourself. To do this, simply press the button labelled as such. On top of the new page, you will find something called New offer.

The Steam account mention is the one connected to your GosuGamers account. You will also need to set your Steam Trade URL. Note that you only need to this once, unless you change Steam account. If you open your Inventory either in Steam or at Steam's web platform (the url will be http://steamcommunity.com/id/[Steam64]/inventory/ where Steam64 refers to either your unique number in the Steam64 format or your custom URL ID), you will find a button labelled "Trade offers". Press that one and then press the link "Who can send me trade offers".
It will send you to the page http://steamcommunity.com/id/[Steam64]/tradeoffers/privacy, where you can find a trade URL that can be used by a third party site (such as GosuGamers). Copy the url found there and paste it into Steam Trade URL at New offer when creating a trade here at GosuGamers. You may at any time generate a new trade URL if you wish to do so, just remember to update it the field under New offer at GosuGamers.
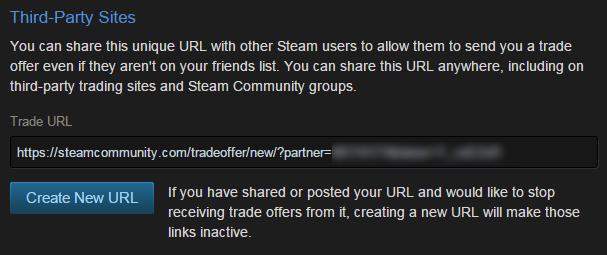
If you have not loaded in your Steam inventory to GosuGamers, the system will ask you do so. By default "Your offer" will be selected, under which you specify what or which item(s) you would like to offer. You can choose items based on what is in your inventory. Then you select "You want" and select what or which item(s) you would like to receive for your offer. You can leave it empty if you prefer people offering you items themselves based on what you put up for trade. You may select up to 20 items (for both offer and request).

After have set all the your offers and wants, press "Publish offer" to have your trade appear amongst the other trades. If you open your own trade after publishing, you have the choices to edit the offer, cancelling the trade altogether or to mark it as completed.
You can find your active offers by clicking "My offers".
Feel free to post your feedback in the comments below and as always, thanks your support and thanks for visiting GosuGamers!
More content on GosuGamers